
Obviously, USB drive is better choice for Microsoft Surface Pro.ĭownload and install ISO2Disc on your computer, and then start ISO2Disc program. Unzipping the download file and you’ll find a bootable ISO image file: pcunlocker.iso, which needs to be burned on a CD or USB drive. Download the zipped ISO image of PCUnlocker Enterprise on an alternate PC you have access to. How to Remove Microsoft Surface Pro Password with A Bootable USB Drive?įirst you need to make a UEFI bootable USB drive. Luckily, PCUnlocker can create a 64-bit UEFI capable USB drive which can be used to remove your lost Microsoft Surface Pro password easily! It works even if you’ve turned on the UEFI Secure Boot option.
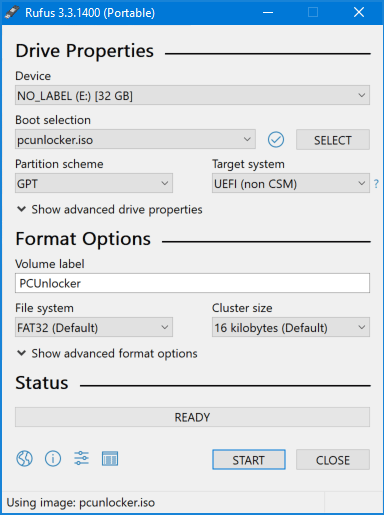
That is because Microsoft Surface Pro only supports UEFI native boot. You can make such a boot USB drive using ISO2Disc.įorgot your password for signing in to Windows 8 on your Microsoft Surface tablet? There are lots of Windows password recovery bootdisks which could be used to reset Windows 8 password, but they would be unable to boot up your Surface Pro. Additionally, UEFI can’t recognize NTFS device and you need to format your USB flash drive as FAT32, along with a GPT (GUID Partition Table) partition scheme instead of MBR partition scheme. So you can only install a 64-bit UEFI capable operating system on your USB flash drive. Please note that Microsoft Surface Pro tablet runs with only UEFI native mode.

How to Boot Microsoft Surface Pro from USB Flash Drive? Here’s how you can boot your Microsoft Surface Pro tablet from a USB flash drive. Occasionally, if you’re troubleshooting your Surface Pro tablet or resetting forgotten Windows 8 password, you’ll have to boot it from a USB flash drive.


 0 kommentar(er)
0 kommentar(er)
